*Artikel diperbarui pada 30 March 2024
Do you want to turn your PowerPoint presentation (PPT) into a video on your phone? Could this add value to your content? Apparently, yes! Converting PPT to video can expand your reach and make it easier for you to share your content online. This tutorial will cover an easy and complete way to convert PPT to video on HP. Let’s get started!
With the increasing use of social media and video apps like YouTube and TikTok, people are increasingly interested in viewing videos. Converting PPT to video on HP allows you to reach out to users on these video platforms. Moreover, videos can also increase user engagement and provide a more engaging way to convey your message. Now, let’s get into the tutorial on how to convert PPT to video.
Easy Way: Convert PPT to Video with PowerPoint App on HP
If you use PowerPoint as your presentation app, then you can convert PPT to video easily and quickly. Here’s the tutorial:
Step 1: Open PPT Document in PowerPoint App
First of all, open the PPT document that you want to convert to video in the PowerPoint application on your phone. Make sure you have completed all the necessary edits and added elements.
Step 2: Select “Save as Video”
Once the PPT document is opened, select the “File” menu and look for the “Save as Video” option. Then, select the video resolution you want and click “Save” to save the created video.
Step 3: Done!
Now the PPT video has been successfully created. You can share the video on various social platforms or play the video on your phone.
Complete Method: Convert PPT to Video with Third-Party Apps
If you want more flexibility in creating your PPT video, you can use third-party apps that provide additional features such as adding music or transition effects. Here are some third-party apps that you can use:
1. Wondershare FilmoraGo
Wondershare FilmoraGo is a third-party application that is well known for being easy to use and full-featured. Here’s a tutorial to convert PPT to video in FilmoraGo:
- Download and install the Wondershare FilmoraGo app on your phone
- Open the app and select “New Project”
- Choose a PPT document and insert it into the project in FilmoraGo
- Add music or transition effects to your liking
- Choose the “Export” option and you’re ready to share your PPT video!
2. Animoto
Animoto is another third-party app that you can use to turn your PPT into a video. Compared to Wondershare FilmoraGo, Animoto focuses more on animation and motion effects. To make a video with Animoto, follow these steps:
- Sign up and create an Animoto account
- Choose a theme and animation style for your project
- Upload a PPT document into the project
- Add motion effects or transition effects in your PPT video
- Done! You can download or share your PPT video on various social platforms
Table: Comparison of How to Convert PPT to Video on HP
| How | Advantages | Disadvantages |
|---|---|---|
| Convert PPT to video with PowerPoint App on HP | Takes a short time and easy to use | Lack of flexibility and additional features |
| Using Third Party Apps | More flexible and has additional features | May be costly and more complicated to use |
How to Convert PPT to Video on HP – Q&A
1. What should I do if my PPT document is too big?
You can try to compress the PPT document first so that the file size becomes smaller. To do this, select “File” and choose the “Compress Pictures” option. You can also delete unnecessary elements in the PPT document to reduce its size.
2. Can I add sound effects in a PPT video?
Yes, you can add sound effects or music in your PPT video using third-party applications or even in the PowerPoint application on your phone.
3. How can I share my PPT video on social media platforms?
You can share videos on various social media platforms such as YouTube, Instagram, Facebook, or TikTok. You just need to upload the video to the social media platform, and make sure your video is in a suitable resolution for the platform.
4. Can I edit a PPT video after it has been converted to a video?
Yes, you can edit your PPT video after it has been converted into a video in a third-party application or even in a video editing application on your phone.
5. Can I convert PPT to video on my Android phone?
Yes, you can convert PPT to video on your Android phone using a PowerPoint app or a third-party app that supports video editing on Android phones.
6. What is the recommended video resolution for converting PPT to Video?
The recommended video resolution is usually 1080p or 720p, depending on the social media platform or your needs. Make sure the video is not too big or too small to avoid poor video quality.
7. Does converting PPT to video increase user engagement?
Yes, videos have more appeal compared to regular presentations and can increase user engagement and boost your reach.
Conclusion
So, that was the tutorial on how to convert PPT to video on HP. You can use the PowerPoint app or third-party apps that are more flexible and have additional features. Make sure you choose a method that suits your needs. Remember, videos can increase user engagement and expand the reach of your content. Good luck!
Closing Words
The information contained in this article has been extracted from various reliable sources and has gone through a selection and checking process for accuracy and veracity. However, the author is not responsible for any loss or damage incurred in the use of the information contained in this article. The user is solely responsible for the use of this information.
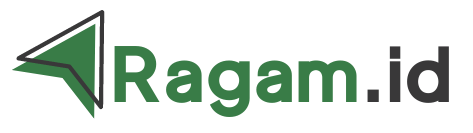 Info Aplikasi, Game, Software
Info Aplikasi, Game, Software