*Artikel diperbarui pada 13 Maret 2024
Kamu mungkin pernah mengalami situasi di mana harus mempresentasikan materi yang sebelumnya sudah pernah kamu buat di powerpoint. Namun, kamu tidak memiliki laptop atau file PowerPoint tersebut. Bagaimana solusinya? Nah, memindahkan slide PPT ke PPT lain bisa menjadi pilihan yang tepat. Dengan begitu, kamu dapat tetap mempresentasikan materi yang sudah kamu buat sebelumnya tanpa masalah.
PowerPoint adalah salah satu perangkat lunak presentasi yang paling populer digunakan di seluruh dunia. Dalam dunia bisnis dan pendidikan, PowerPoint digunakan untuk memperjelas dan mempertegas pesan-pesan penting dalam presentasi. Namun, sering kali kita menghadapi situasi di mana kita harus mempresentasikan sebuah materi di tempat yang sama, tetapi laptop atau perangkat yang kita gunakan berbeda.
Agar kamu tetap bisa mempresentasikan materi yang sudah disiapkan dalam PowerPoint sebelumnya, kamu perlu memindahkan slide PPT ke PPT lain. Dalam artikel ini, kami akan memandu kamu melalui langkah-langkah mudah untuk memindahkan slide PPT ke PPT lain.
Cara Memindahkan Slide PPT ke PPT Lain: Cara Mudah
Bagi kamu yang ingin memindahkan slide PPT ke PPT lain dengan cepat dan mudah, ada beberapa cara yang bisa kamu lakukan. Berikut adalah cara mudah yang dapat kamu lakukan:
1. Gunakan Fitur Copy-Paste
Salah satu cara termudah untuk memindahkan slide PPT ke PPT lain adalah dengan menggunakan fitur copy-paste. Pertama, pilih slide yang ingin kamu salin dengan mengklik tab “View” dan pilih “Normal View”. Kemudian, klik kanan pada slide dan pilih “Copy”. Selanjutnya, buka file PPT baru, klik kanan pada slide kosong, dan pilih “Paste”. Slide PPT yang ingin kamu salin akan muncul di file PPT baru.
2. Gunakan Fitur Export-Import
Selain fitur copy-paste, kamu juga bisa menggunakan fitur export-import untuk memindahkan slide PPT ke PPT lain. Pertama, buka file PPT yang ingin kamu ekspor. Pilih tab “File”, lalu klik “Export”. Pilih “Create PDF/XPS” dan klik “Publish”. Setelah itu, buka file PPT baru dan pilih tab “Insert”. Klik “Object” dan pilih “Adobe Acrobat Document”. Pilih file PDF yang sudah kamu buat tadi dan klik “OK”. Slide PPT yang ingin kamu ekspor akan muncul di file PPT baru.
Cara Memindahkan Slide PPT ke PPT Lain: Cara Lengkap
1. Gunakan Fitur Copy-Paste
Jika kamu ingin memindahkan slide PPT ke PPT lain dengan lebih lengkap, maka kamu bisa menggunakan fitur copy-paste dengan langkah-langkah berikut:
a. Buka File PowerPoint Pertama
Buka file PowerPoint yang berisi slide yang ingin kamu pindahkan. Klik tab “View” di atas layar dan pilih “Normal View”. Ini akan menampilkan tampilan normal slide menggunakan “Slide Sorter View”. Klik salah satu slide yang ingin kamu salin atau pilih beberapa slide.
b. Copy Slide yang Ingin Kamu Salin
Klik kanan pada slide yang ingin kamu salin dan pilih “Copy” atau gunakan shortcut “CTRL + C”. Hal ini akan menyalin slide ke clipboard.
c. Buka File PPT Baru
Buka file PPT baru yang akan berisi slide yang kamu salin. Klik “File” di pojok kiri atas layar dan pilih “New”. Ini akan membuka tampilan baru di mana kamu dapat memulai presentasi baru.
d. Paste Slide yang Sudah Kamu Copy
Klik kanan pada slide kosong di file PPT baru, dan pilih “Paste” atau gunakan shortcut “CTRL + V”. Slide PPT yang kamu salin akan ditambahkan ke file PPT baru.
2. Gunakan Fitur Export-Import
Fitur export-import juga bisa menjadi cara yang mudah dan aman untuk memindahkan slide PPT ke PPT lain. Berikut adalah langkah-langkahnya:
a. Ekspor File PowerPoint Pertama ke PDF atau XPS
Buka file PowerPoint pertama dan klik “File”. Pilih “Export” dan pilih “Create PDF/XPS Document”. Beri nama file PDF yang baru dan klik “Publish”. File PDF baru akan disimpan di komputer kamu.
b. Impor File PDF ke PowerPoint Baru
Buka file PowerPoint baru yang akan berisi slide yang ingin kamu pindahkan. Klik “Insert” dan pilih “Object”. Pilih “Adobe Acrobat Document” dan cari file PDF yang kamu buat. Klik “OK” untuk menambahkan slide PPT dari file PDF ke PowerPoint baru.
Tabel: Cara Memindahkan Slide PPT ke PPT Lain
| Fitur | Kelebihan | Kekurangan |
|---|---|---|
| Copy-Paste | Mudah dan cepat dilakukan | Tidak bisa memindahkan isi slide (gambar, tabel, video, dll) |
| Export-Import | Dapat memindahkan isi slide | Memerlukan waktu ekspor dan impor yang lebih lama |
Cara Memindahkan Slide PPT ke PPT Lain – Tanya Jawab
1. Apakah fitur copy-paste dapat memindahkan isi slide seperti gambar atau tabel?
Tidak, fitur copy-paste hanya dapat memindahkan teks dan format slide.
2. Apa yang harus dilakukan jika terdapat gambar yang ingin dipindahkan ke file PowerPoint baru?
Kamu bisa menggunakan fitur export-import untuk memindahkan isi slide seperti gambar, tabel, dan video.
3. Apakah fitur export-import aman untuk digunakan?
Ya, fitur export-import aman digunakan dan tidak merusak isi slide.
4. Ada cara lain untuk memindahkan slide PPT ke PPT lain?
Ya, kamu juga bisa menggunakan fitur “Reuse Slides” atau “Slide Library” di PowerPoint.
5. Apakah langkah-langkah memindahkan slide PPT ke PPT lain sama pada semua versi PowerPoint?
Ya, langkah-langkahnya hampir sama pada semua versi PowerPoint.
6. Apakah format slide PPT akan berubah saat dipindahkan ke file PPT baru?
Tidak, format slide PPT akan tetap sama saat dipindahkan ke file PPT baru.
7. Apakah ada batasan jumlah slide yang dapat dipindahkan menggunakan fitur copy-paste atau export-import?
Tidak, tidak ada batasan jumlah slide yang dapat dipindahkan menggunakan fitur copy-paste atau export-import.
Kesimpulan
Dalam artikel ini, kami telah memandu kamu melalui langkah-langkah mudah dan lengkap untuk memindahkan slide PPT ke PPT lain. Melalui fitur copy-paste atau export-import, kamu dapat memindahkan slide PPT dengan mudah dan cepat. Selain itu, kamu juga bisa menggunakan fitur “Reuse Slides” atau “Slide Library” di PowerPoint agar lebih efisien dalam mengatur dan memindahkan slide. Semoga artikel ini bermanfaat untuk kamu!
Actionable Item
Setelah membaca artikel ini, coba gunakan salah satu metode yang telah dijelaskan untuk memindahkan slide PPT ke PPT lain. Praktikkan dan lihat hasilnya!
Kata Penutup
Artikel ini memberikan panduan lengkap tentang cara memindahkan slide PPT ke PPT lain. Kami harap artikel ini bermanfaat dan dapat membantu kamu dalam menghadapi situasi di mana kamu harus mempresentasikan materi pada laptop atau perangkat lain. Namun, kami tidak bertanggung jawab atas kerusakan atau kehilangan file yang timbul akibat penggunaan informasi yang terkandung dalam artikel ini.
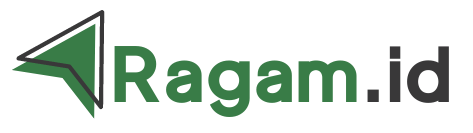 Info Aplikasi, Game, Software
Info Aplikasi, Game, Software